
Staff Password
Campus Password Policy
Campus IT Services recommends that you use a strong and unique password for all your user accounts. This includes the passwords you use to login to your computer, Intranet, Staff Email, Banner (INB), PeopleSoft etc.
We recommend that you change your password every 60-90 days.
A strong password should:
- Have a minimum of 8 characters
- Containg a mix of Upper and Lower Case Letters
- Include at least one number
- Include at least one special character e.g. ! @ # $ % ^ & * ( ) _ + ? { } = ~
- Be unique
NOTE: Passwords CANNOT contain your FIRST NAME or LAST NAME or your SAUWI Login Name
Need help in generating a strong password? Click here to use NORTON Password Generator
How To Update Your Password
If you know your password and need to change or update to a stronger password there are three ways which you can do that on your own:
- CTRL + ALT + DELETE Method (on campus Windows users method)
- Office 365 method (off campus & Apple / Mac Users method)
- Staff WebMail method (off campus & Apple / Mac users method)
CTRL + ALT + DELETE Method (for on campus Windows Users only)
- Once logged in to your computer with your staff SAUWI Account*, press the CTRL + ALT + DELETE keys simultaneously. A login screen should appear
- Select the Option to 'Change A Password'
- Follow instructions to change password
Office 365 method (recommended for off campus users who have migrated to the O365 cloud)
- To change your password if migrated to O365, log into www.office.com
- Click the settings icon (gear) in the upper right corner of your web browser
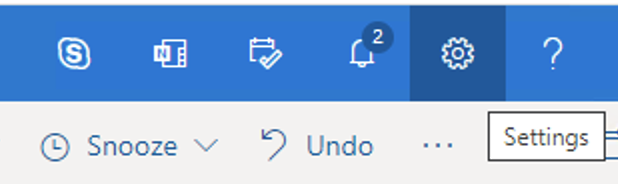
- Select 'Change your password' and follow the next steps
Staff WebMail method (recommended for off campus users who have not been migrated to O365 including Apple / Mac Users)
- Login to https://mail.sta.uwi.edu
- Click on the 'Options' link to the top right hand of the page
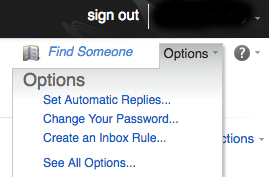
- Select the 'Change Your Password' link
- Follow instructions to change password
- Users must reboot their machine after changing their password to allow the old password to be removed from the system and the new password recognised.
If your account is locked out after changing your password and rebooting your machine, you may need to bring your laptop and connect to the Campus Network for the updated password to be recognised.
* THINGS TO NOTE
- CTRL+ALT+DEL works only when on the wired network i.e. connected via UWI Network Cable and NOT on any UWI Wireless Network(s).
- Once you've changed your password you will also need to update the password on your mobile device used to access your staff email etc.
If you encounter any problems with updating your password, please contact your Faculty or Department LAN Administrator.
Peoplesoft / Banner Password Reset
If you need a password reset for Banner (INB), PeopleSoft follow the instructions below:
- Send an email to servicedesk@sta.uwi.edu (preferably from your UWI email account)
- Provide the following information in your email request:
- Name
- UWI Ext. or Telephone Contact
- Department
- Employee ID Number [Hint: This number appears on employee pay slips, not on UWI ID Card]






